1: Starting with the cedega install file already downloaded.
Left Click on the file in Dolphin
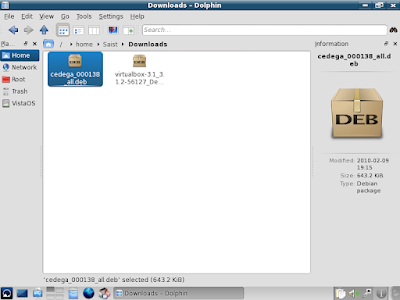
2: Kpackage should automatically open up.
Left Click on the Install button in the lower right hand corner.
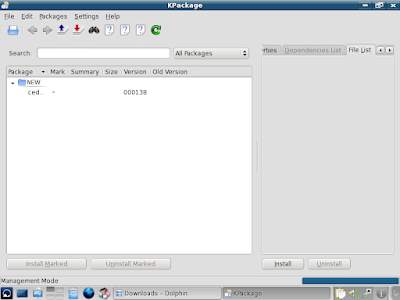
3: Now Kpackages second Window will pop up.
Left Click on the Install button in the lower left hand corner.
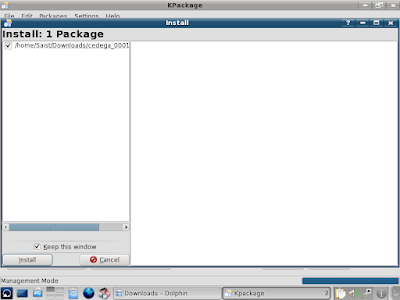
4: Kpackage will now ask for the root password.
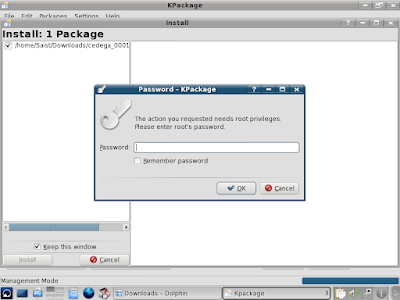
5: Here in Mepis 8.5 beta we've come across our first error. Parts of python are not installed. Under KDE3 we could use apt-get install -f to complete the install, but sadly this method no longer works under KDE4. We'll need to go get the Python files manually.
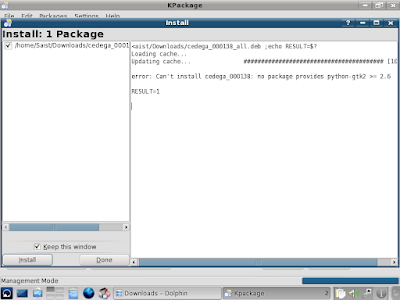
6: Open up Synaptic Package Manager
Here in Mepis 8.5 Beta 4, it's on the menu bar by default.

7: Synpatic will ask for the root password. Enter the password.
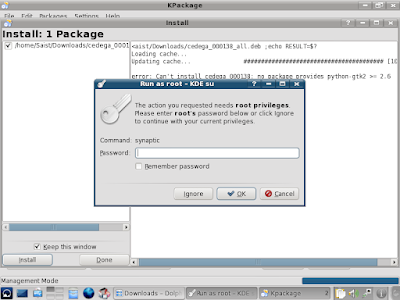
8: Synaptic has gotten a bit of a make over from the KDE3 edition.
The Search icon is now indicated by a pair of Binoculars on the upper bar.
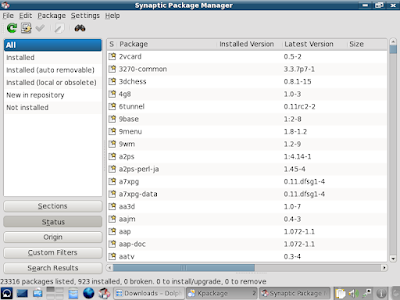
9: Left Click on the Binoculars to initate a search
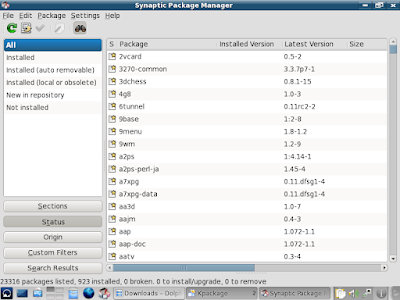
10: In the search box typ in the term: python-gtk
Then Left Click on Search.

11: We have quite a few python options, but the one we want is close to the top.
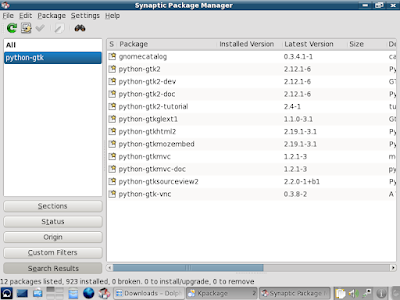
12: Right Click on the python-gtk2 package.
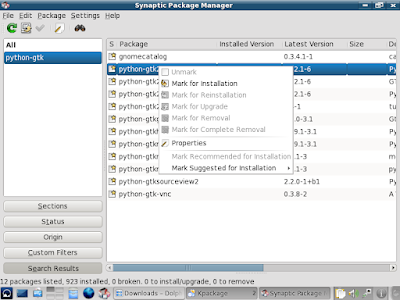
13: Then Left Click on Mark for Installation.
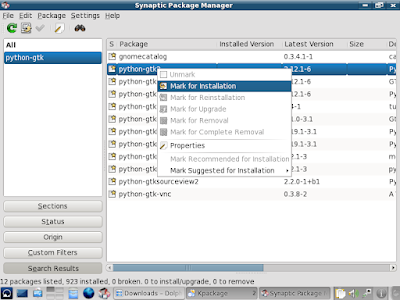
14: Python will ask for a couple of depencies.
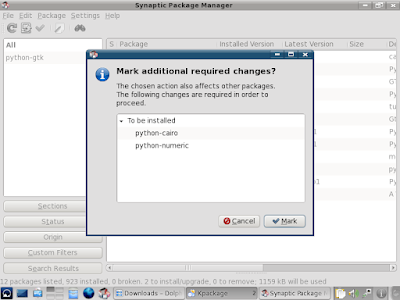
15: Left Click on Mark.
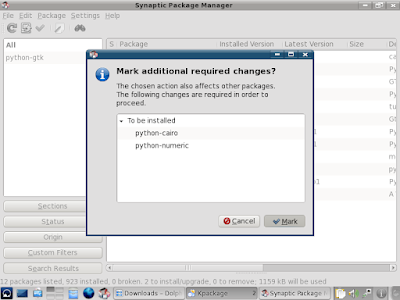
16: Getting a little ahead of myself here. I also know that Cedega will ask for python-glade, so left click on the Binoculars to search again.
Enter the term python-glade then Left Click on Search.

17: Same thing as before. Right Click on the python-glade2 package...
Then Left Click on Mark for Installation.

18: Now with our Python files marked, Left Click on the Green Checkmark.
This will apply all marked changes.
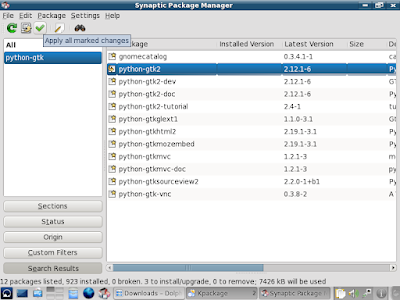
19: Left Click on the Apply button.
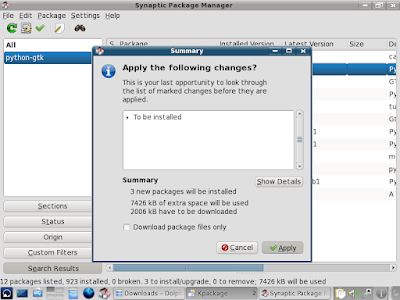
20: Sit back and get comfy, this part could take a while.
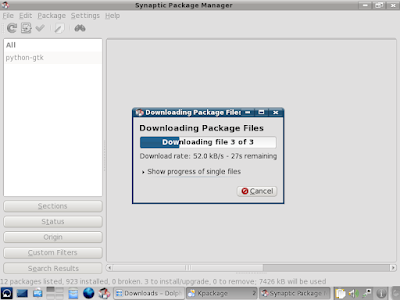
21: The Python files shouldn't require any more user-intervention, so once Synaptic finishes, go ahead and Close Synaptic.
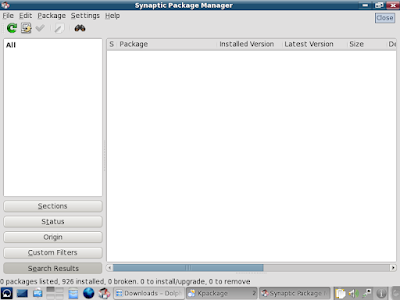
22: Go back to the Kpackage Windows.
Left Click on the Install button in the lower left hand corner again.
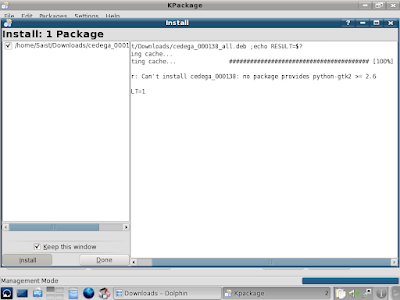
23: This time the install completed, so we can Close Kpackage.
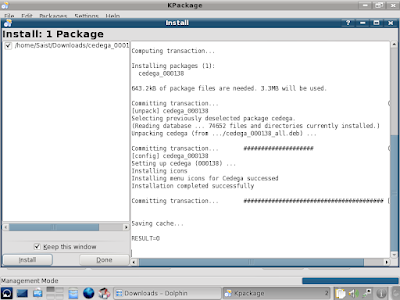
24: In most cases there should be a menu entry for under Cedega Gaming Service under Games in the Kmenu.
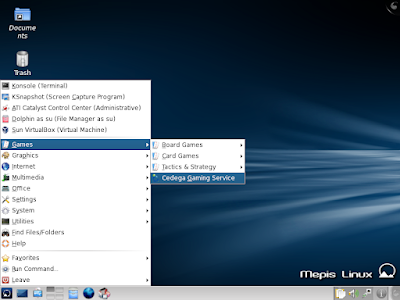
25: At this point I began to regret sticking with 800*600 for a capture resolution.
There's an Accept button in the lower right hand corner. Left Click the button.
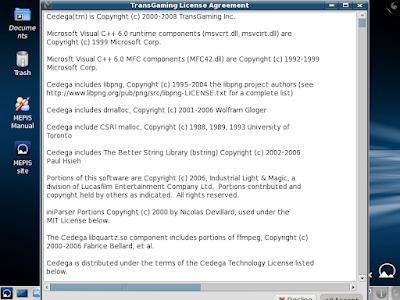
26: At this point you'll either need to agree to the trial or purchase an account.
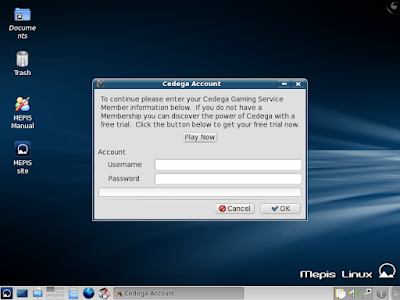
27: The next part of the installer will ask which type of install to use.
For most users the Single-user install is fine, so Left Click on Continue.
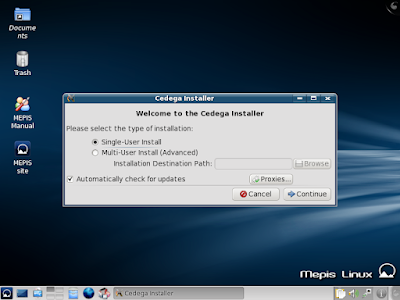
28: Cedega will begin checking for updates.
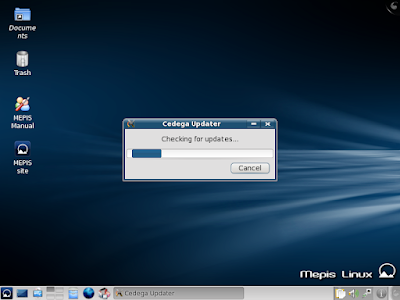
29: Remember, Cedega uses non open-source licensed software and fonts to maintain better compatibility.
This license agreement also has an Accept button in the lower right hand corner.

30: Get comfy again as Cedega starts to download the support files.
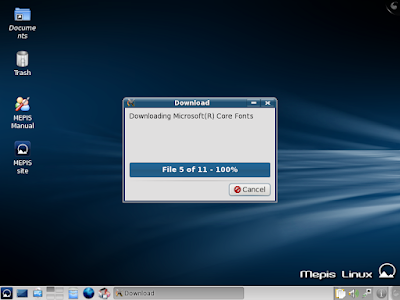
31: Cedega is now installed and ready to run... or is it?
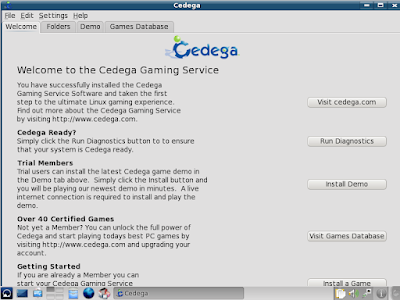
32: As I mentioned, Cedega has issues with the latest ATi drivers and the 64bit 2.6.32 kernel combination as the Cedega System specs show.
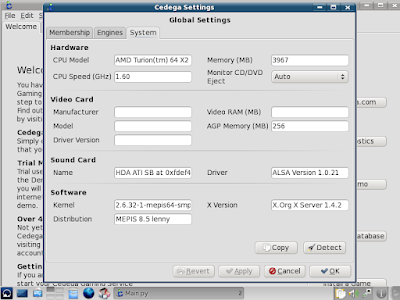
33: It's also not due to lack of proper OpenGL support either. As shown here, the Catalyst control center shows the hardware and driver are installed and operational...
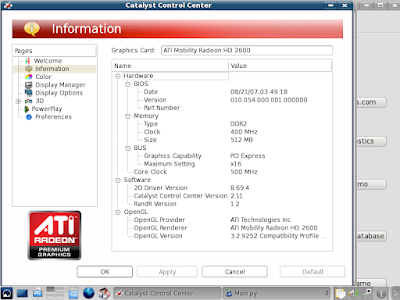
And games such as QuakeLive, UT2k4, and WarSow work pretty much flawlessly.
QuakeLive KDE-4 2.6.32 Kernel 64bit - Catalyst 10.1
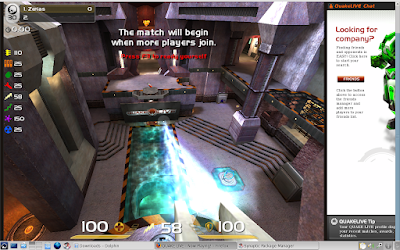
QuakeLive KDE-4 2.6.32 Kernel 64bit - Catalyst 10.1
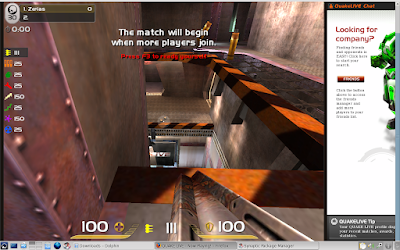
The problem appears to be limited to 2.6.32 64bit installs as the following installs show:
KDE4 - Nvidia Beta Driver - 2.6.32 Kernel 32bit
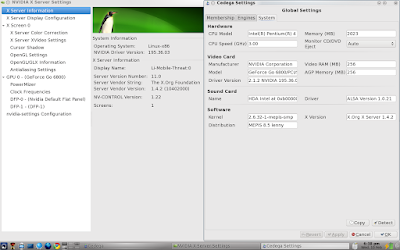
KDE4 - Catalyst 10.1 - 2.6.32 32bit kernel
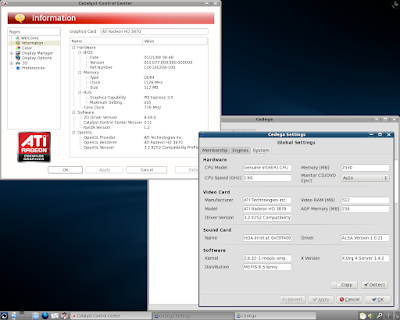
KDE3 - Catalyst 10.1 - 2.6.27 32bit kernel
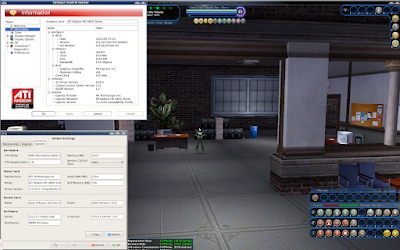
However, the detection problem rears it's head again with another system I have on hand. I had been testing one of the RadeonHD 4850's on an Intel D975XBX motherboard before swapping out and dropping down to an x1950 Pro. As shown, Cedega is still convinced that the RadeonHD 4800 series card is installed... while Catalyst Control Center shows the card actually in use, an x1950.
KDE3 - Catalyst 9.3 - 2.6.27 64bit kernel
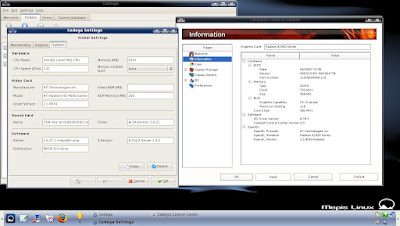
So no, things aren't "perfect" in the Cedega world. Their 64bit hardware detection needs some work.
No comments:
Post a Comment